Do you often use Google Maps to get directions, but find it tedious to enter the same addresses every time? Or do you want to plan your trips ahead and save multiple routes for different destinations? If you answered yes to any of these questions, then you are in the right place.
We’ll show you how to save, view, remove, and organize your routes on Google Maps using simple steps. This is very handy for planning ahead, especially if you’re going on a road trip and need to make changes on the go.
But first, make sure you have updated Google Maps to the latest version as the app just got a massive AI upgrade.
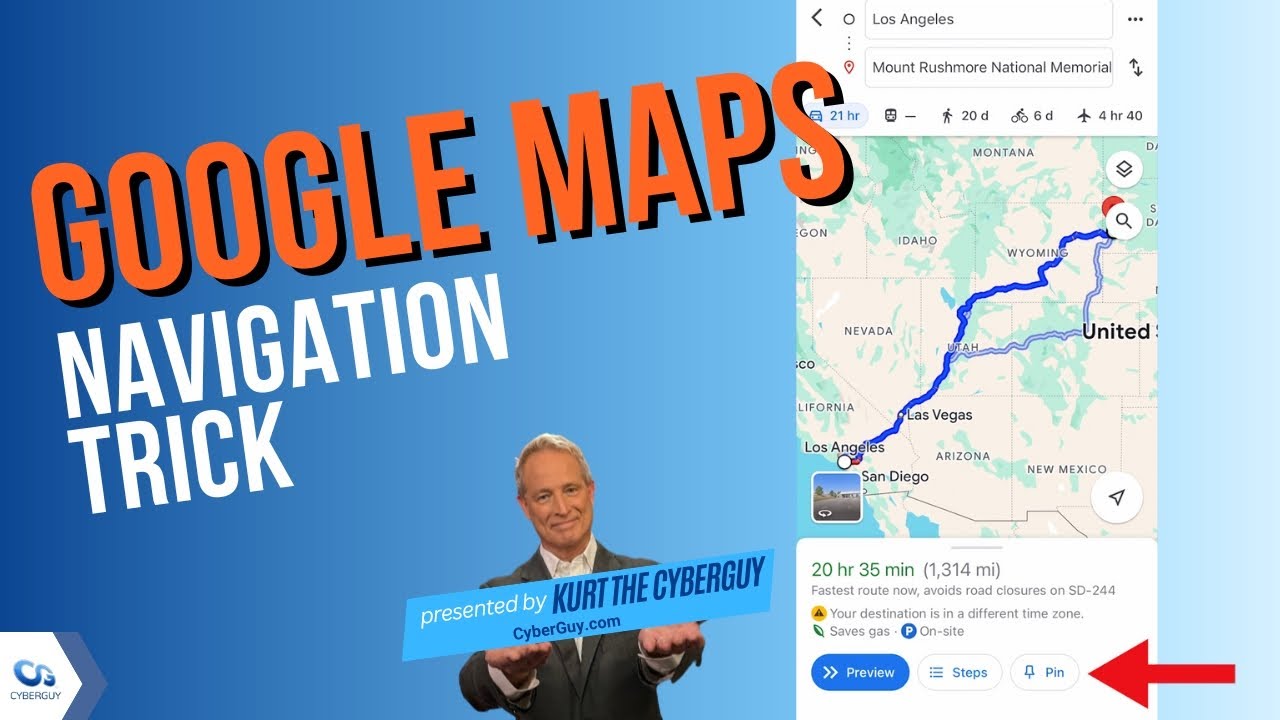
How to save a route on Google Maps
To save a route on Google Maps, follow these steps:
- Open Google Maps on your phone
- On the right side of the app, tap the directions icon that looks like a blue diamond with a white arrow inside it
- Type in the starting point and destination in the search boxes for which you want to get directions
- Under the search bar, Choose your preferred mode of transportation. You will see a row of icons representing different modes of transportation. They are, from left to right: car, bus, pedestrian, bike, train, bike, and plane
- At the bottom of the page, tap the Pin option to add the route to your pinned routes list if you are selecting the car driving option.

MORE: HOW GOOGLE MAPS LETS LOVED ONES KNOW YOU ARE SAFE AT ALL TIMES
How to view your saved routes on Google Maps
To view your saved routes on Google Maps, follow these steps:
- Open Google Maps and tap Go in the bottom row
- In the Go tab, you will see all your pinned routes
- To see the details of a pinned route, tap on it. You can also start navigation from there. You can also see the estimated travel time and traffic conditions for each route.

MORE: 5 GOOGLE MAPS TIPS AND TRICKS TO SAVE YOU MONEY
How to remove a saved route on Google Maps
To remove a saved route on Google Maps, follow these steps:
- Open Google Maps and tap Go at the bottom.
- In the Go tab, tap on the Start button to launch the directions page to select the route you want to remove
- Tap the Pinned option in the bottom row to remove the route from your pinned routes list

MORE: BEST CAR ACCESSORIES 2023
How to organize your saved routes on Google Maps
Unfortunately, there is no direct way to save multiple routes to a folder in Google Maps. However, you can save each route as a pinned item and organize them into different folders such as “Florida Family Vacation”.
To do this, you need to use another feature of Google Maps called “Lists”. Lists are collections of places that you can create. For instance, you can create a list for your favorite restaurants, places you want to visit, or your daily commute.
To create a list and add your saved routes to it, follow these steps:
- Open Google Maps
- Tap Saved at the bottom
- In the Saved tab, tap the + New list icon at the top to create a new list
- Give your list a name and a description, and choose whether you want to make it public or private
- Tap Save to create your list

Remember that these steps might slightly differ depending on the version of the Google Maps app and the operating system of your device.
How to use Auto-delete controls to manage your Google data
While using Google Maps you’ll want to be sure to manage your privacy. Google puts you in control of your data and provides a number of tools to help you navigate Google’s privacy settings.
For example, Auto-delete controls let you automatically delete your data on a continuous rolling basis of 3, 18, or 36 months without needing to do this manually. This feature is available for your Location History and Web & App Activity data. To delete your Location History data automatically, which includes the places you go with your devices and the routes you take, do the following:
- Open the Google Maps app on your phone and sign in with your Google account
- Tap on your profile picture at the top right corner and choose Google Account
- Tap on Data & privacy in the top horizontal bar and find History settings
- Tap on Location History and then tap Auto-delete
- Select how long you want to keep your data. You can pick 3 months, 18 months, or 36 months
- Tap on Next and then Got it to apply your choice
To delete your Web & App Activity data automatically, which includes your searches and browsing activity on Google sites, apps, and services, do the following:
- Open the Google Maps app on your phone and sign in with your Google account
- Tap on your profile picture at the top right corner and choose Google Account
- Tap on Data & privacy in the top horizontal bar and find and tap Web & App Activity
- Tap Manage all web & app Activity in the bottom row
- Click Auto-delete
- Select how long you want to keep your data. You can pick 3 months, 18 months, or 36 months
- Tap on Next and then Got it to apply your choice
MORE: 5 BEST CAR PHONE MOUNTS FOR SAFETY, CONVENIENCE, AND EFFICIENCY
Kurt’s key takeaways
Saving multiple routes on Google Maps to a pinned item is a handy feature that can help you plan your trips better and save time and hassle. You can also easily save, view, remove, and organize your routes using the steps we explained in this article.
How do you manage your privacy and data on Google Maps? Do you use the Auto-delete controls or other tools to control what Google collects and stores about your location history and web activity? Let us know in the comments below.
TO GET MORE OF MY SECURITY ALERTS, SUBSCRIBE TO MY FREE CYBERGUY REPORT NEWSLETTER
Answers to the most asked CyberGuy questions:
- What is the best way to protect your Mac, Windows, iPhone, and Android devices from getting hacked?
- What is the best way to stay private, secure, and anonymous while browsing the web?
- How can I get rid of robocalls with apps and data removal services?
🛍️ SHOPPING GUIDES:
KIDS | MEN | WOMEN | TEENS | PETS |
FOR THOSE WHO LOVE:
COOKING | COFFEE | TOOLS | TRAVEL | WINE |
DEVICES:
LAPTOPS | TABLETS | PRINTERS | DESKTOPS | MONITORS | EARBUDS | HEADPHONES | KINDLES | SOUNDBARS | KINDLES | DRONES |
ACCESSORIES:
CAR | KITCHEN | LAPTOP | KEYBOARDS | PHONE | TRAVEL | KEEP IT COZY |
PERSONAL GIFTS:
PHOTOBOOKS | DIGITAL PHOTO FRAMES |
SECURITY
ANTIVIRUS | VPN | SECURE EMAIL |
CAN'T GO WRONG WITH THESE:



